บทความนี้เราจะมาเรียนรู้ว่าเราจะเริ่มต้นใช้งาน PicoLog ได้อย่างไร? ก่อนอื่นเลย เราต้องทำการดาวน์โหลดและติดตั้งไดรเวอร์ก่อน โดยเราสามารถดาวน์โหลดได้จาก https://www.picotech.com/downloads เลือกรุ่นของ PicoLog ที่เราต้องการใช้งานแล้วทำการดาวน์โหลดซอฟต์แวร์ PicoLog รุ่น Stable สำหรับระบบปฏิบัติการที่ต้องการใช้งานโดยสามารถอ้างอิงวิธีการติดตั้งได้จากไฟล์ที่ทำการดาวน์โหลด เมื่อดาวน์โหลดเสร็จแล้วให้ทำการติดตั้ง สำหรับระบบปฏิบัติการวินโดว์สเมื่อติดตั้งเสร็จแล้ว เราสามารถต่อ PicoLog เข้ากับคอมพิวเตอร์แล้วดับเบิ้ลคลิ๊กไอคอน PicoLog บนเดสค์ทอปเพื่อเริ่มใช้งานซอฟต์แวร์ PicoLog สำหรับระบบปฏิบัติการอื่นอาจมีขั้นตอนแตกต่างกันเล็กน้อย
![]()
หลังจากนั้นซอฟต์แวร์จะทำการหาอุปกรณ์ที่ต่อกับคอมพิวเตอร์
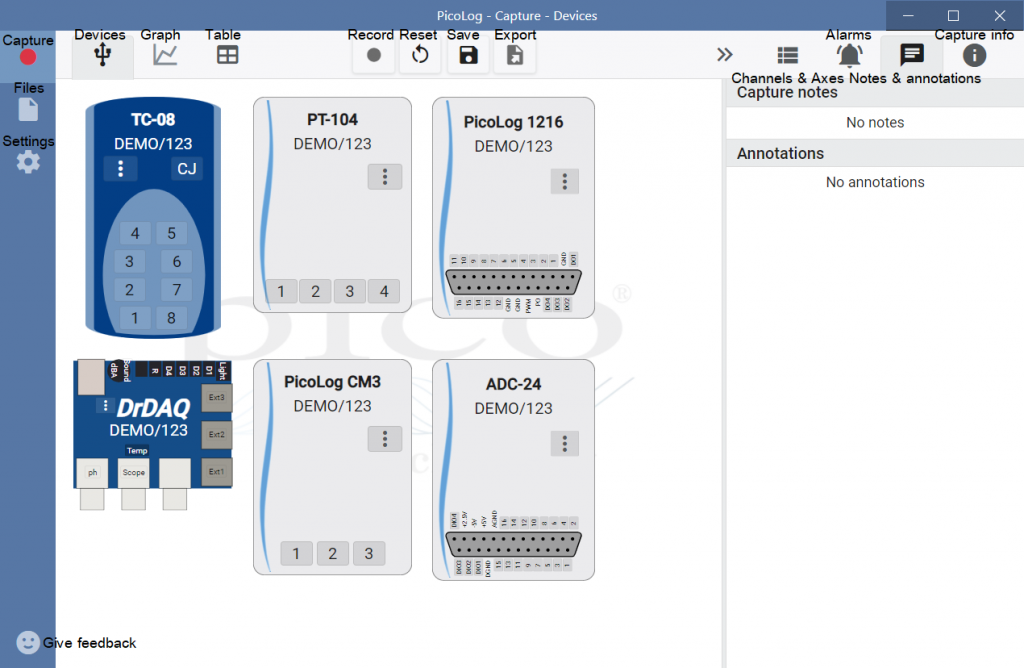
เราสามารถกดปุ่มบนแต่ละช่องสัญญาณเพื่อทำการตั้งค่าช่องสัญญาณนั้น ๆ และกดปุ่ม Advanced options เพื่อตั้งค่าที่ซ่อนอยู่ เสร็จแล้วกด Add channel เพื่อเพิ่มช่องสัญญาณที่จะใช้งานหรือกด Delete เพื่อลบช่องสัญญาณออก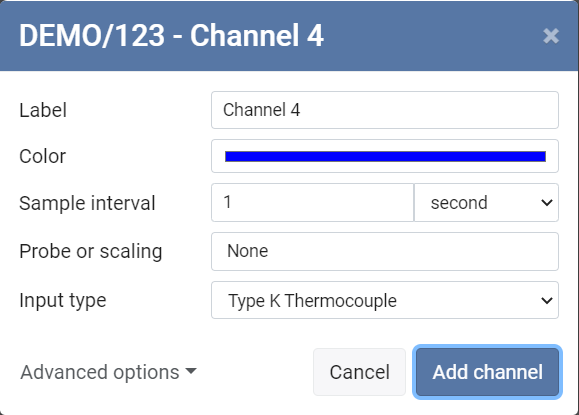 นอกจากนี้เราสามารถกดปุ่ม 3 จุดเพื่อดูข้อมูลของแต่ละอุปกรณ์
นอกจากนี้เราสามารถกดปุ่ม 3 จุดเพื่อดูข้อมูลของแต่ละอุปกรณ์
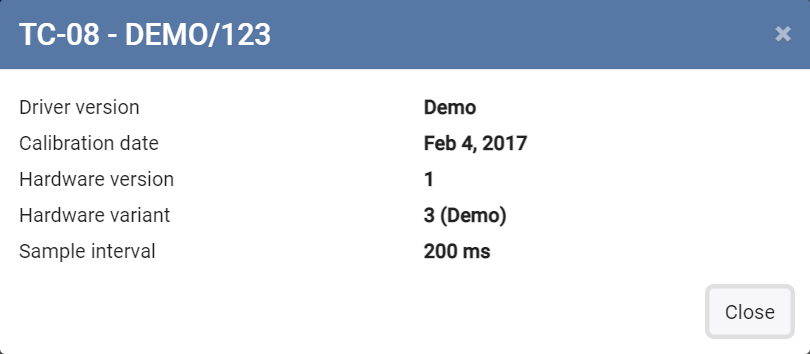
เมื่อทำการเพิ่มช่องสัญญาณแล้วจะมีเครื่องคิดเลขแสดงขึ้นมา เราสามารถทำการคลิ๊กเพื่อเพิ่มช่องสัญญาณที่เกิดจากการคำนวณได้
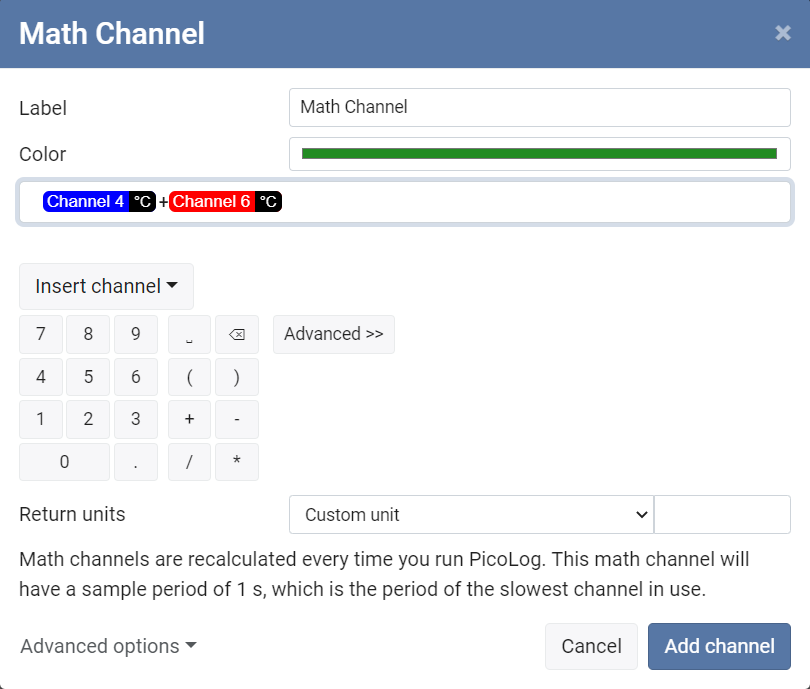
ตอนนี้เราพร้อมที่จะทำการบันทึกข้อมูลด้วย PicoLog 6 แล้วแต่ก่อนอื่นเรามาดูส่วนประกอบหลัก ๆ ของซอฟต์แวร์กันก่อน
1. เมนูทางด้านซ้าย: ใช้สำหรับตั้งค่าการประมวลผลและควบคุมการทำงาน โดยมีเมนูย่อยดังต่อไปนี้
- Capture/Stop: ทำการตั้งค่าช่องสัญญาณต่าง ๆ และเริ่ม/หยุดวัดสัญญาณ
- Files: แสดงไฟล์สัญญาณที่ทำการบันทึกไว้ เราสามารถดับเบิ้ลคลิ๊กไฟล์เพื่อทำการแสดงผล นอกจากนี้เรายังสามารถตั้งค่าได้ด้วยว่าจะดูสัญญาณที่บันทึกวันไหนโดยการตั้งค่า filter ด้านบน เรายังสามารถฟิลเตอร์โดยใช้ tag ได้อีกด้วย เราสามารถทำการเลือกไฟล์แล้วลบโดยการคลิ๊กรูปถังขยะที่มุมขวาบนหรือเลือกเปิดไฟล์โดยคลิ๊กไอคอนโฟลเดอร์ที่มุมขวาบน
- Cloud: แสดงไฟล์สัญญาณที่บันทึกไว้บน PicoLog Cloud ปุ่มนี้จะปรากฏเมื่อเราเลือกบันทึกค่าไปยัง PicoLog Cloud
- Settings: ใช้สำหรับตั้งค่าต่าง ๆ ดังต่อไปนี้ Display, Language and Region, File Handling (เปลี่ยนโฟลเดอร์สำหรับบันทึกไฟล์สัญญาณ), Alarms & Notifications, PicoLog Cloud, Power & Sleep, Demo Devices, Ethernet Devices, Updates & Privacy และ About
- Give feedback: ไปยังหน้าเว็บเพื่อฟีดแบ๊คผลิตภัณฑ์
2. เมนูทางด้านบน: ในบทความนี้จะกล่าวถึงเมนูด้านบนในส่วนของ Capture โดยมีเมนูย่อยดังต่อไปนี้
- Devices: แสดงอุปกรณ์ PicoLog และช่องสัญญาณที่เราสามารถใช้งานได้
- Graph: แสดงผลสัญญาณในรูปแบบกราฟ
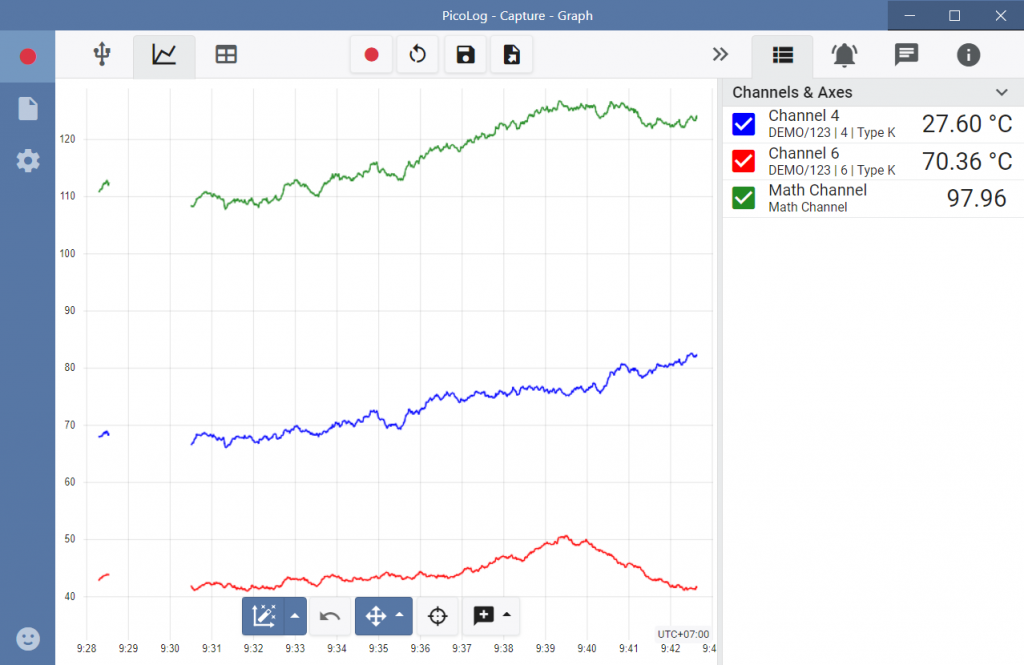
- Table: ใช้สำหรับการแสดงสัญญาณในรูปแบบตาราง โดยเราสามารถกด Confgigure Data Table (รูปเกียร์) เพื่อตั้งค่าการแสดงผลได้ เช่น ความถี่ในการอัพเดทค่า รูปแบบของวัน/เวลา ความละเอียด ช่องสัญญาณที่แสดงผล ค่าสูงสุด ค่าต่ำสุด ค่าเฉลี่ยและค่าล่าสุด
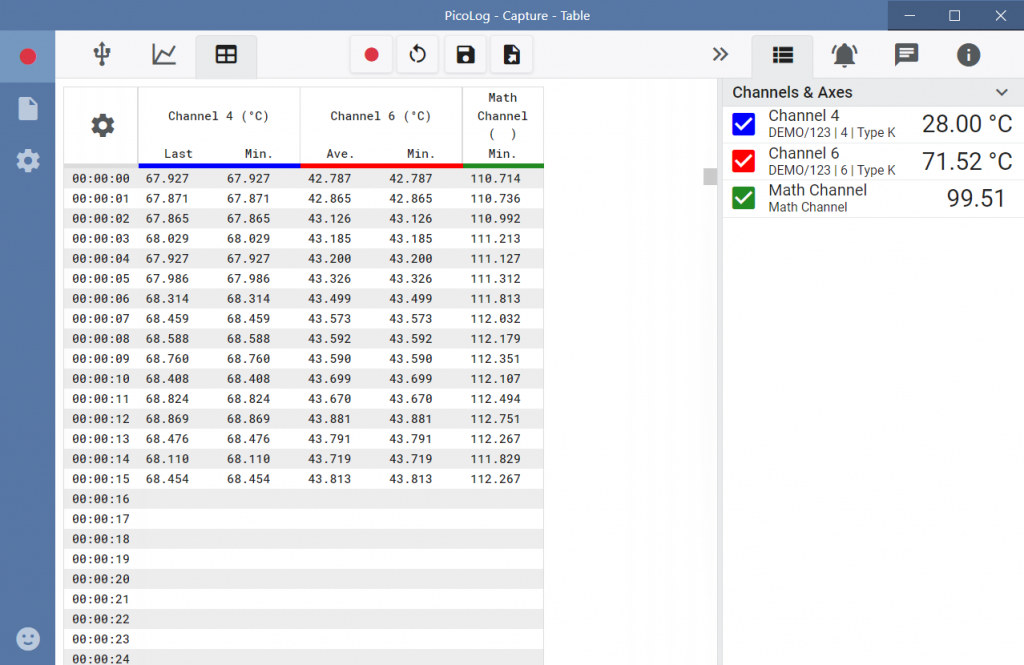
- Record: เริ่มทำการอ่านสัญญาณ ในระหว่างที่อ่านสัญญาณจะมีปุ่ม Pause ให้เราสามารถหยุดการบันทึกสัญญาณได้ด้วย
- Reset: รีเซ็ทสัญญาณหรือการตั้งค่า
- Save: บันทึกสัญญาณลงไฟล์หรือไปยัง PicoLog Cloud
- Export: บันทึกค่าสัญญาณเป็น pdf, csv, mf5, คลิปบอร์ด หรือเป็นรูปภาพการแสดงผลปัจจุบันไปยังไฟล์
- ในส่วนของ 4 เมนูถัดไป หากไม่ปรากฏให้กดปุ่ม << หรือกด >> เพื่อทำการซ่อน
- Channels & Axes: ตั้งค่าการแสดงผลบนกราฟของแต่ละช่องสัญญาณ
- Alarms: สำหรับตั้งค่าการแจ้งเตือนโดยคลิ๊กรูปกระดิ่งที่มุมขวาบน โดยสามารถตั้งค่าการแจ้งเตือนได้จาก Threshold (เตือนเมื่อสัญญาณมากหรือน้อยกว่าที่กำหนด), Channel disconnected (ไม่สามารถติดต่ออุปกรณ์ได้) และ Custom expression (ตั้งค่าตามต้องการ) เราสามารถคลิ๊กรูปข้อความเพื่ออนุญาตและเลิกใช้งาน alarm แต่ละตัว และกดปุ่มลำโพงเพื่ออนุญาตและเลิกส่งเสียงเตือน
- Notes & annotations: สำหรับใส่ข้อความเกี่ยวกับค่าที่บันทึก
- Capture info: แสดงข้อมูลเกี่ยวกับการบันทึก เราสามารถตั้งค่า tag สำหรับฟิลเตอร์ได้ที่นี่
หวังว่าข้อมูลข้างต้นจะช่วยให้ทุกท่านสามารถใช้งาน PicoLog ได้อย่างมีประสิทธิภาพ แต่หากท่านมีปัญหาติดขัดในการใช้งาน PicoLog หรือผลิตภัณฑ์อื่น ๆ จาก Pico Technology ท่านสามารถติดต่อทีมงาน เทคสแควร์ เพื่อติดต่อสอบถามข้อมูลเพิ่มเติม
บทความที่เกี่ยวข้อง
Download software and manuals for oscilloscopes and data loggers
