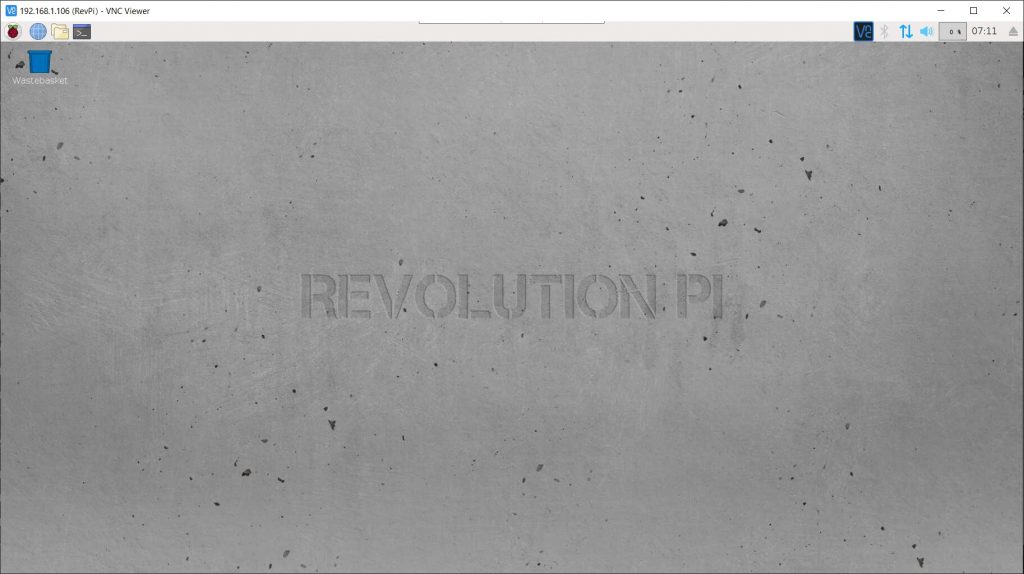บทความนี้ สอนการใช้ Remote Desktop กับ RevPi Controller เช่น RevPi Core / RevPi Connect
หากผู้อ่านมีข้อสงสัยเพิ่มเติม กรุณา ติดต่อ ทีมงาน เทคสแควร์
ผู้ใช้สามารถกำหนดค่า เพื่อใช้งาน โปรแกรม RealVNC สำหรับการทำ Remote Desktop เข้าไปยังอุปกรณ์ RevPi Core, RevPi Core 3 และ RevPi Connect ได้ เพื่อความสะดวกโดยการทำตามขั้นตอนด้านล่าง
ซอฟต์แวร์ที่ต้องใช้
- โปรแกรม VNC Viewer
*หมายเหตุ: ผู้ใช้ต้องทำการกำหนดค่าอุปกรณ์ RevPi Core / RevPi Core 3 ให้เริ่มต้นการทำงานด้วย GUI Mode ก่อน จึงจะสามารถใช้งานโปรแกรม RealVNC ได้
1) พิมพ์คำสั่งดังต่อไปนี้ ตามลำดับ เพื่อทำการติดตั้งโปรแกรม RealVNC ลงบน อุปกรณ์ RevPi Core / RevPi Core 3
- sudo apt-get update
- sudo apt-get install realvnc-vnc-server realvnc-vnc-viewer
2) ทำการกำหนดค่าโปรแกรม RealVNC บน อุปกรณ์ RevPi Core / RevPi Core 3 ตามขั้นตอนด้านล่าง
2.1) พิมพ์คำสั่งด้านล่าง เพื่อทำการกำหนดค่า
sudo raspi-config
2.2) เลื่อน Cursor มาที่ Interfacing Options แล้วกดปุ่ม Enter บนคีย์บอร์ด
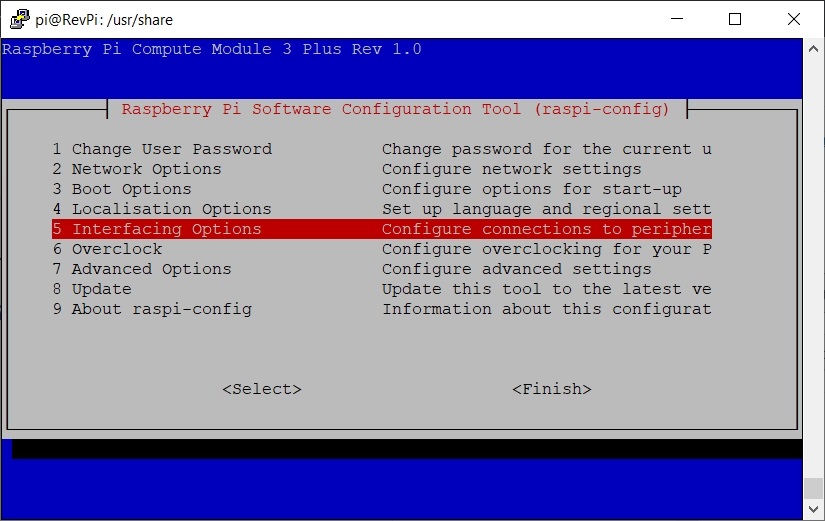
2.3) เลื่อน Cursor มาที่ P3 VNC แล้วกดปุ่ม Enter บนคีย์บอร์ด
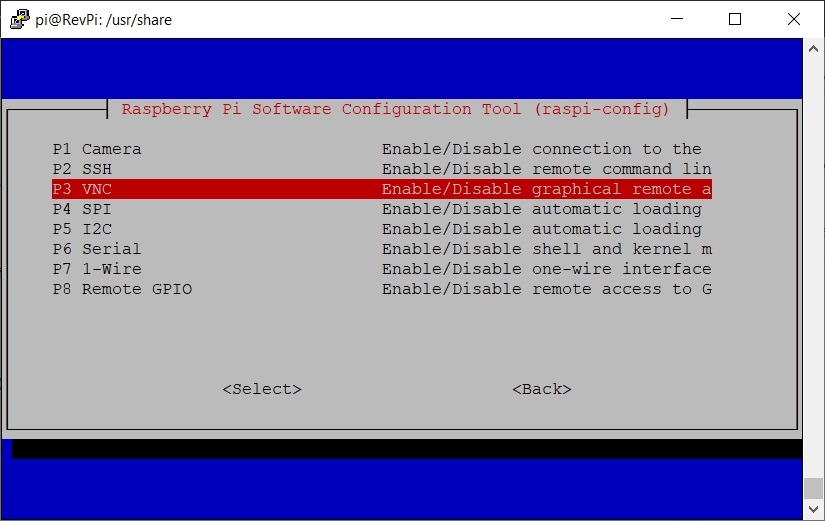
2.4) หน้าจอโปรแกรมแสดงข้อความว่า Would you like the VNC Server to be enabled? ให้เลือก <Yes> และกดปุ่ม Enter บนคีย์บอร์ด
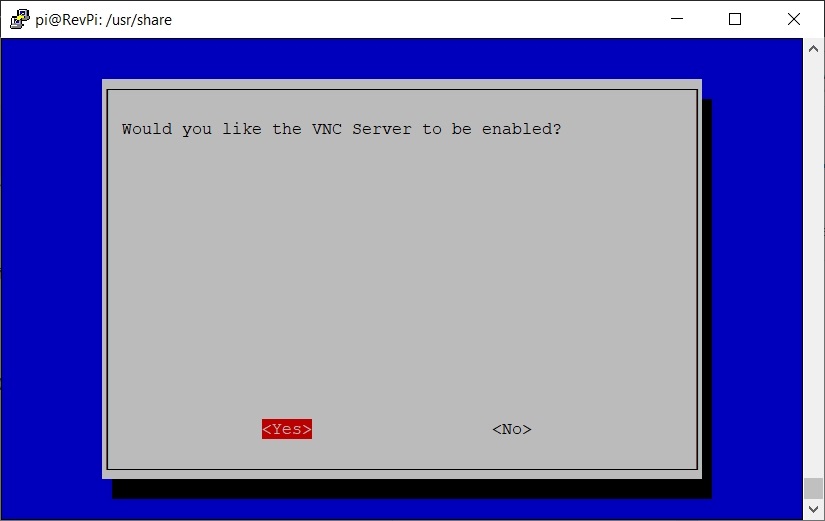
2.5) หน้าจอโปรแกรมแสดงข้อความว่า The VNC Server is enabled ให้กดปุ่ม Enter บนคีย์บอร์ด
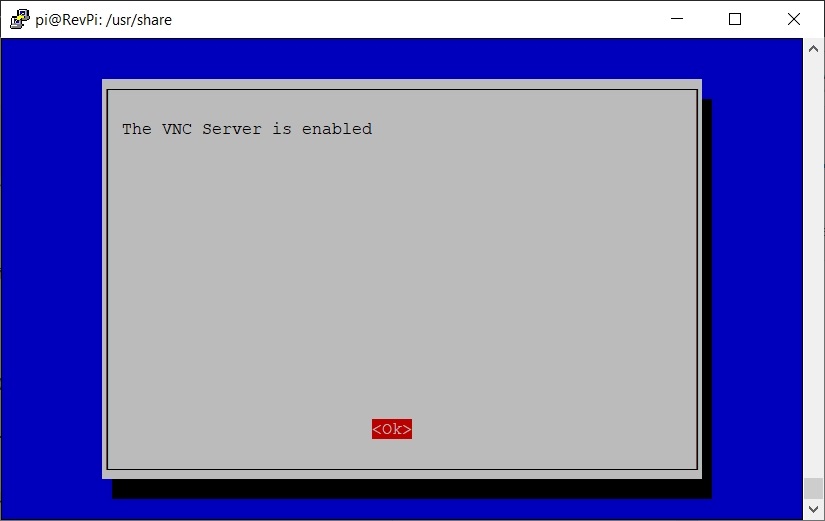
2.6) กดปุ่ม Esc บนคีย์บอร์ด เพื่อออกจากโปรแกรม
3) ทำการ Restart อุปกรณ์ RevPi Core / RevPi Core 3 โดยการพิมพ์คำสั่งด้านล่าง
- sudo reboot
4) ทำการเปิดโปรแกรม VNC Viewer บนคอมพิวเตอร์ แล้วพิมพ์ IP Address ของ RevPi Core / RevPi Core 3 และกดปุ่ม Enter บนคีย์บอร์ด
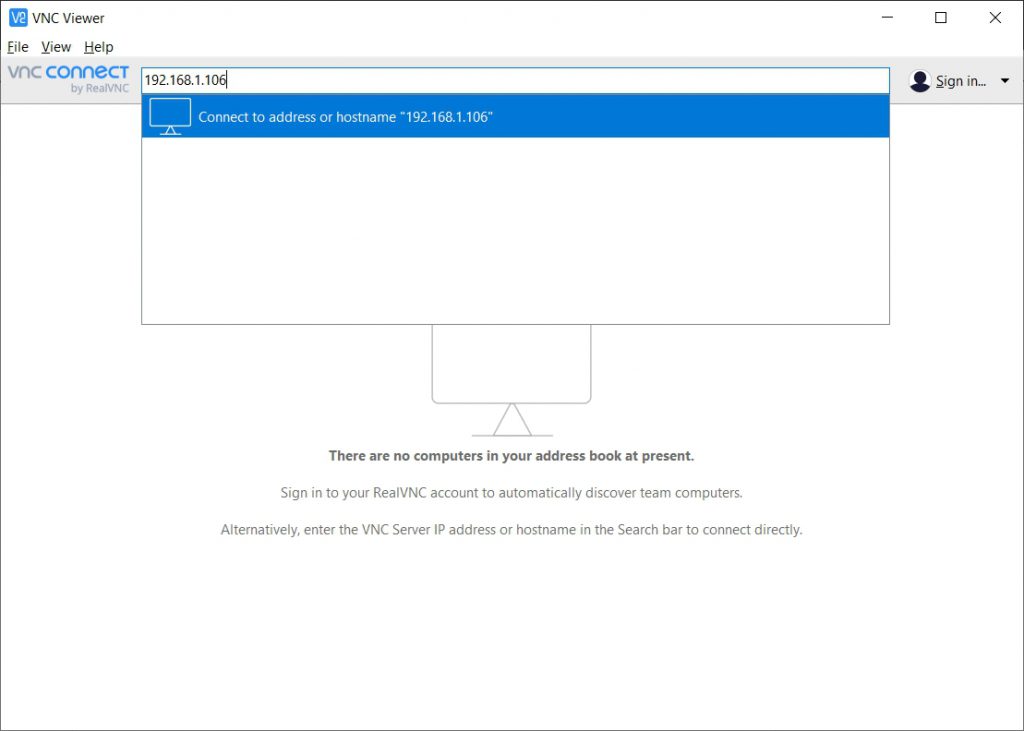
5) จะมีหน้าต่าง ให้กรอกรายละเอียด การเข้าสู่ระบบ ตามข้อมูลด้านล่าง
- Username: pi
- Password: ดูได้จากสติ้กเกอร์ด้านข้างของอุปกรณ์ RevPi
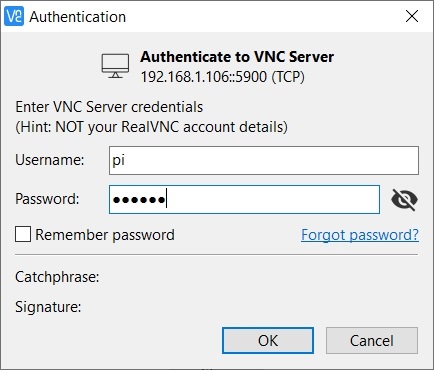
ุ6) หากเข้าระบบได้สำเร็จ จะสามารถ Log In เข้าระบบได้ ดังรูป