บทความนี้แนะนำการเริ่มต้นใช้งาน myRIO ก่อนเริ่มต้นให้ทำการติดตั้งซอฟต์แวร์บน myRIO ให้เรียบร้อยดังแสดงในบทความ การติดตั้งซอฟต์แวร์บน NI myRIO เสร็จแล้วเรามารถเริ่มต้นพัฒนาได้ตามขั้นตอนดังต่อไปนี้
1. ต่อ myRIO เข้ากับหม้อแปลงที่มากับชุดคิทเพื่อทำการจ่ายไฟให้ให้กับ myRIO รอจนไฟ Power ติดเรียบร้อย
2. ต่อสาย USB ระหว่าง myRIO
3. myRIO USB Monitor จะเปิดขึ้นมาโดยอัตโนมัติ โดยเราสามารถเลือกสิ่งที่จะทำต่อไปได้ดังนี้:
- Launch the Getting Started Wizard: เปิดโปรแกรมสำหรับทดสอบการใช้งานเบื้องต้นของ myRIO ดังแสดงในขั้นตอนที่ 4
- Go to LabVIEW: เริ่มต้นพัฒนาด้วย LabVIEW ดังแสดงในขั้นตอนที่ 6 ในกรณีที่ใช้ VisualStudio ในการพัฒนาด้วยภาษา C สามารถศึกษาขั้นตอนได้จาก NI Linux Real-Time Documentation and Tutorials
- Launch the I/O Monitor: ตรวจเช็คการต่อสัญญาณดังแสดงในขั้นตอนที่ 5
- Configure NI myRIO: เปิดเบราเซอร์เพื่อทำการตั้งค่า myRIO
- Do Nothing: ปิด myRIO USB Monitor
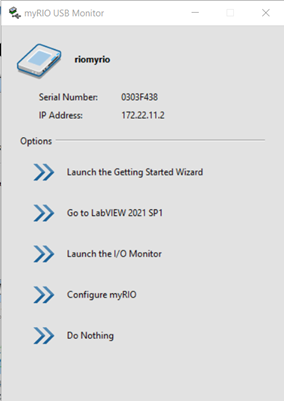
4. Getting Started Wizard จะช่วยเราทดสอบสัญญาณเซนเซอร์วัดความเร่ง LED และปุ่มกด เป็นต้น ถ้าเรากด Next I/O Monitor จะถูกเปิดขึ้นมาต่อไป หรือกด Cancel เพื่อปิด Getting Started with myRIO
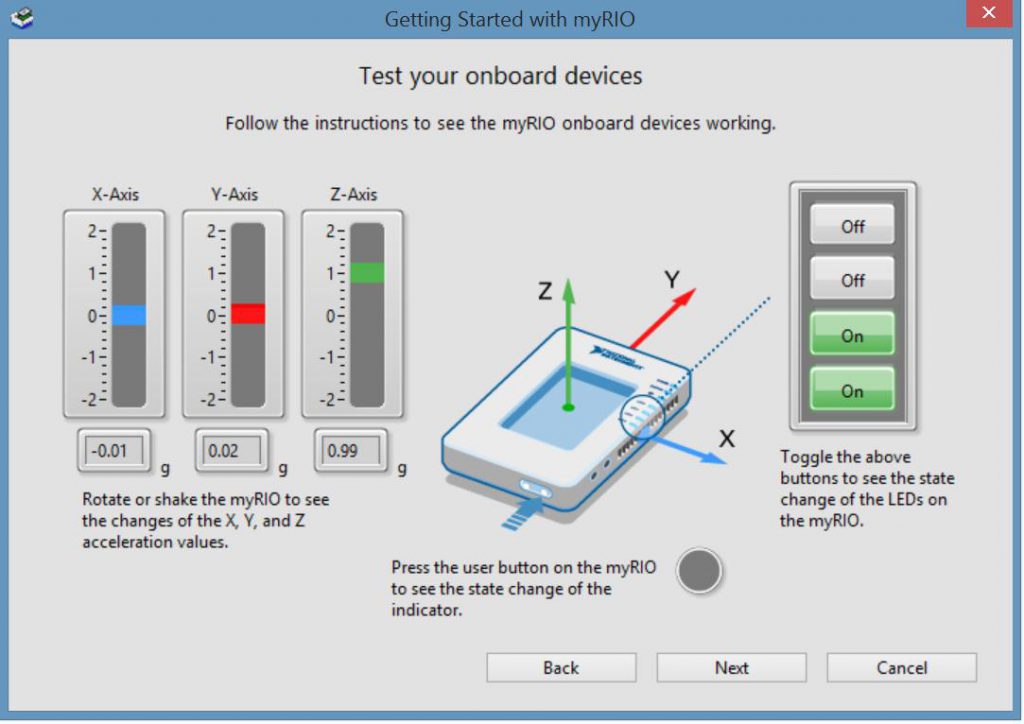
5. ใน I/O Monitor เราสามารถเลือก myRIO ที่เราต้องการเชื่อมต่อแล้วทำการทดสอบสัญญาณต่าง ๆ ได้ดังต่อไปนี้ โดยในแต่ละการเชื่อมต่อเราสามารถเลือกช่องสัญญาณและทำการตั้งค่าเอาท์พุท โดย I/O Monitor จะแสดงขาสัญญาณที่ต้องต่อและสัญญาณที่อ่านได้ หลังจากงานเสร็จแล้วเราสามารถกด Launch LabVIEW เพื่อเริ่มพัฒนาหรือกด Exit เพื่อปิด I/O Monitor
- AIO: อินพุทและเอาท์พุทแบบอะนาล็อก
- DIO: อินพุทและเอาท์พุทแบบดิจิตอล
- I2C: การสื่อสารด้วย I2C
- SPI: การสื่อสารด้วย SPI
- UART: การสื่อสารด้วย UART
- PWM/ENC: การสร้างสัญญาณพัลส์วิทมอดดูเลชั่นและการอ่านค่าจากเอนโค้ดเดอร์
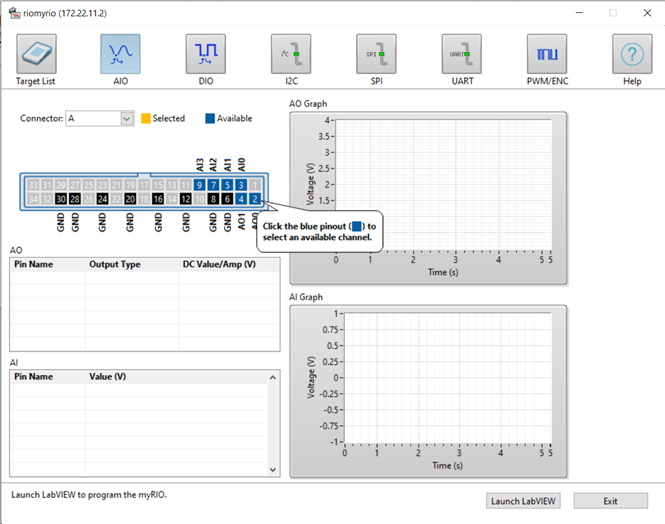
6. เมื่อเปิด LabVIEW ขึ้นมาเราสามารถเลือก File>Create Project แล้วทำการเลือก myRI>myRIO Project เพื่อสร้างโปรเจ็คท์ใหม่ขึ้นมา กด Next เพื่อไปยังหน้าถัดไป
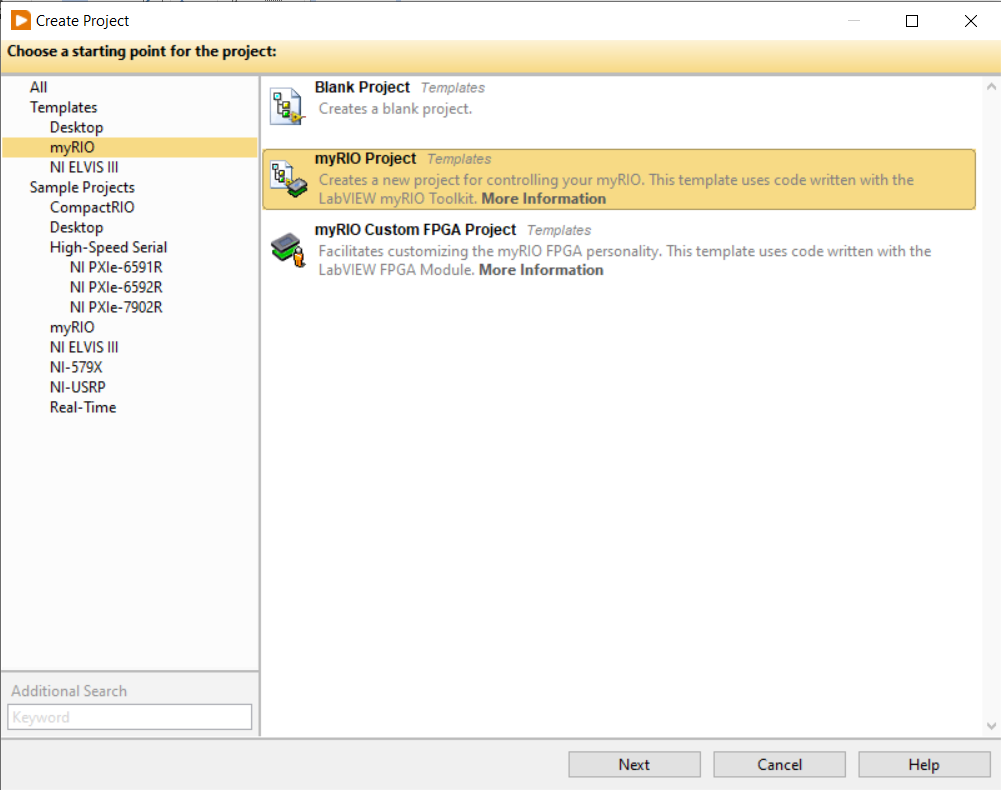
7. ในหน้านี้เราสามารถเลือก myRIO ที่เราจะใช้ในการพัฒนาแล้เลือก FPGA personality ที่จะใช้งานได้ NI High Throughput Add-on for myRIO ให้ข้อมูลเพิ่มเติมเกี่ยวกับ high throughput FPGA personality หลังจากตั้งชื่อโปรเจ็คท์และเลือกโฟลเดอร์แล้วให้กด Finish เพื่อสร้างโปรเจ็คท์ โปรเจ็คท์จถูกสร้างและเปิดโดยอัตโนมัติ
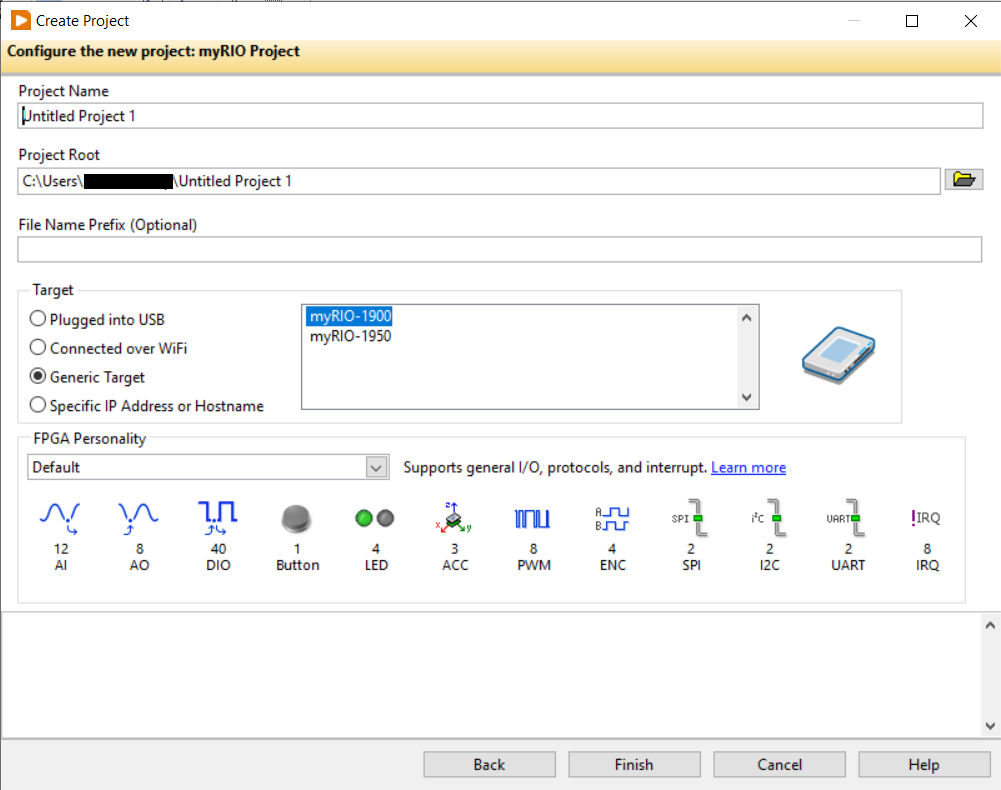
8. เปิด Main.vi ใต้ myRIO
9. กด Ctrl+E เพื่อเปิดบล๊อคไดอะแกรม เราจะพบโปรแกรมตัวอย่างที่ถูกเขียนไว้เพื่ออ่านค่าจากเซนเซอร์วัดความเร่ง 3 แนวแกน
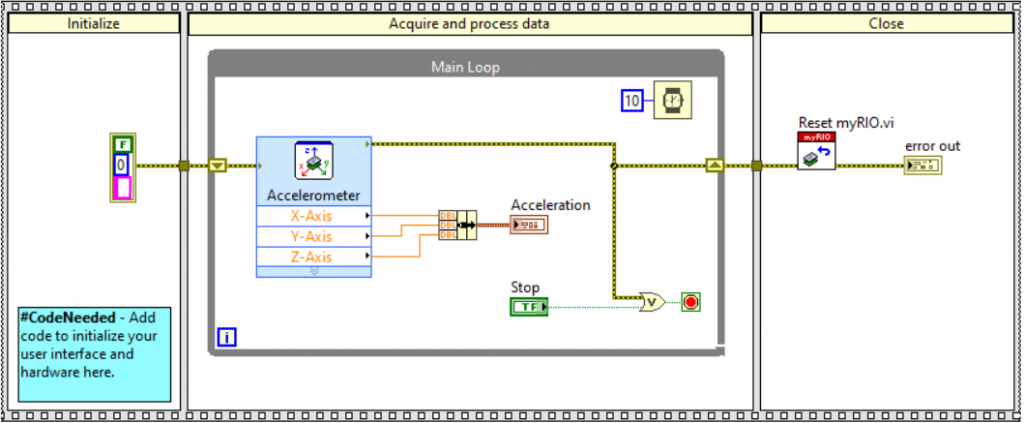
10. ดับเบิ้ลคลิ๊ก Accelerometer เพื่อตั้งค่า Express VI เราจะสามารถเลือกช่องสัญญาณที่ต้องการอ่านและตั้งชื่อสัญญาณได้ในแท๊บคอนฟิคกูเรชั่น
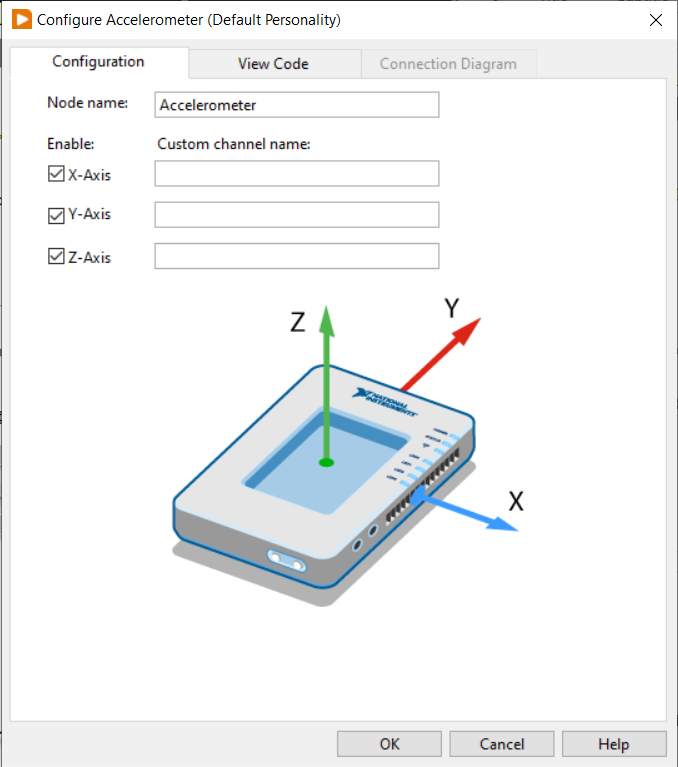
11. เราสามารถเลือกแท๊บ View Code เพื่อดูว่าเราจะสามารถเขียนโปรแกรมได้อย่างไร
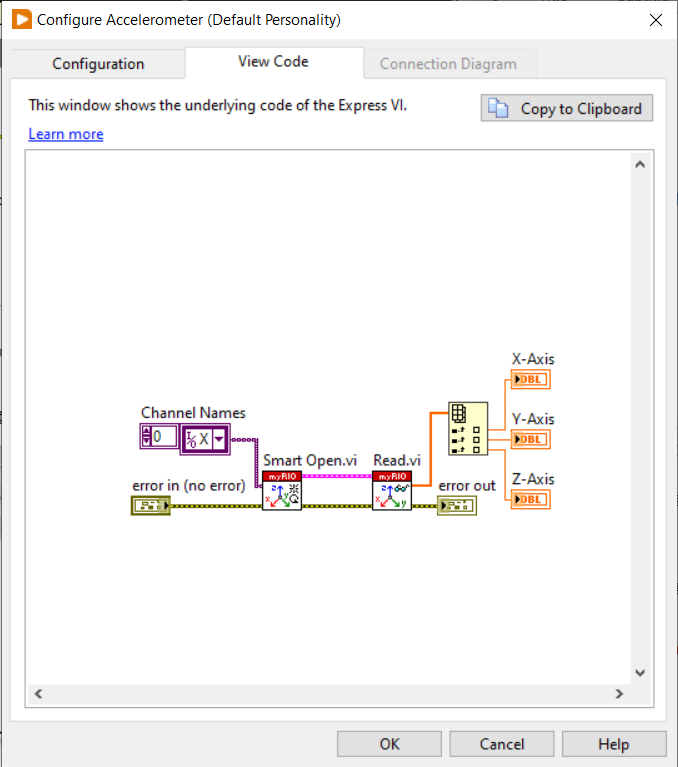
12. เราสามารถเลือกแท๊บ Connection Diagram เพื่อดูวิธีการต่อสัญญาณ แต่เนื่องจากเซนเซอร์วัดความเร่งไม่จำเป็นต้องต่อจากภายนอก เราจึงไม่สามารถเลือกแท๊บนี้ได้
13. กด OK เพื่อปิด Express VI
14. กด Ctrl+E เพื่อกลับไปยังฟร้อนพาเนล
15. ก่อนรันโปรแกรม เราสามารถปรับแก้บล๊อคไดอะแกรมและฟร้อนพาเนลเพื่อให้เหมาะสมกับการใช้งานของเรา โดยเราสามารถเรียกใช้งานฟังค์ชันของ myRIO ได้จากฟังค์ชันพาเลทท์ในบล๊อคไดอะแกรม เลือก myRIO กด Ctrl+S เพื่อบันทึกโปรแกรมหลังแก้ไข
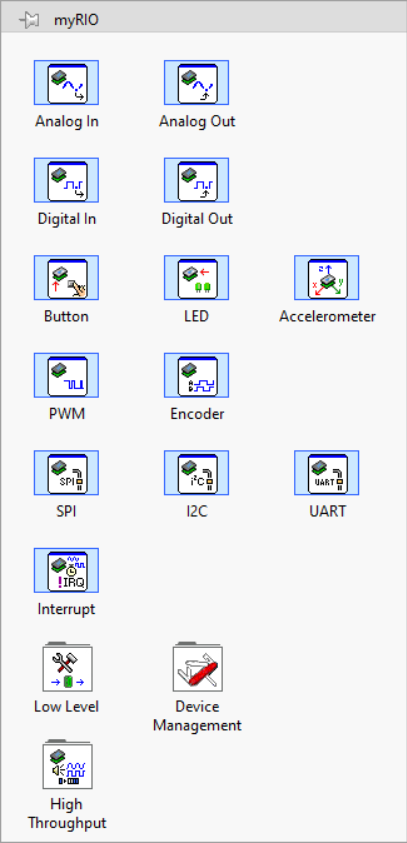
16 กด Ctrl+R เพื่อรันโปรแกรม
17. เมื่อใช้งานจนเป็นที่พอใจแล้วกด Stop เพื่อหยุดโปรแกรม
หวังว่าบทความนี้จะให้ความรู้ที่จำเป็นในการเริ่มต้นใช้งาน NI myRIO หากต้องการขอข้อมูลเพิ่มเติม สามารถติดต่อขอความช่วยเหลือจากทีมงาน Techsquare ได้ครับ
บทความที่เกี่ยวข้อง
การติดตั้งซอฟต์แวร์บน NI myRIO
